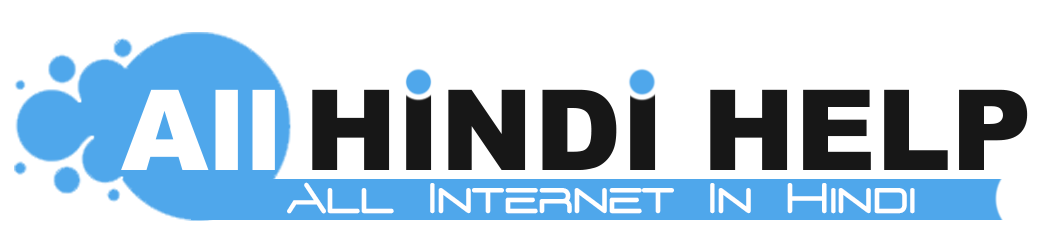Computer Screen Record करने के बहुत से कारण हो सकते है, जैसे कि आप कोई Pc पर कोई Game खेल रहे हो, या Online Video Platform पर अपलोड करने के लिए वीडियो बना रहे हो आदि, जिस तरह से मोबाइल में किसी भी काम को करने के लिए Apps रहते है उसी तरह ही Computer में Software रहते है, Photo Maker, Video Maker & Editor आदि बहुत से सॉफ्टवेयर रहते है, जिससे कि आप फ़ोटो को क्रिएट कर सकते है, पासपोर्ट साइज फ़ोटो बना सकते है, फ़ोटो के बैकग्राउंड को बदल सकते है या Background को Remove भी कर सकते है,
सभी पिक्चर को जोड़कर एक पिक्चर बना सकते है और उसमे फ्रेम भी ऐड कर सकते है, इसी तरह वीडियो को एडिट कर सकते है, उसकी Voice को कम या जाएदा कर सकते है, या वीडियो में दूसरा ऑडियो ऐड कर सकते है और पहले वाली ऑडियो को रिमूव कर सकते है, Video Slow Motion या Fast Motion में भी कर सकते है यानी कि उसकी स्पीड को कम या जाएदा भी कर सकते है, और वीडियो के Background को भी हटा सकते है, और उसमे किसी भी दूसरी पिक्चर का बैकग्राउंड जोड़ सकते है।
Computer Screen Record कैसे करे ?
Contents
कंप्यूटर स्क्रीन रिकॉर्ड करने के लिए बहुत सारे सॉफ्टवेयर होते है, लेकिन यहाँ पर किसी भी सॉफ्टवेयर के बारे में नही बताना वाला हु, क्योकि Windows 10 में यूज़र्स को बहुत सारे ऐसे फीचर मिल जाते है जिनसे आप बिना किसी एप्लीकेशन का यूज़ किये ही Voice Record या Computer Screen Record कर सकते है, वैसे तो जायदातर लोग PC की Screen Recording करने के लिए एप्लीकेशन का यूज़ ही करते है
और Windows store पर ही Computer Screen Record करने के लिए बहुत सारे एप्लीकेशन मिल जाते है, लेकिन अगर आपके कंप्यूटर की Hard disk या Ram का साइज कम है तो आप जाएदा सॉफ्टवेयर अपने Pc में Install नही कर सकते है, इसलिए Desktop की स्क्रीन रिकॉर्ड करने के लिए भी किसी भी सॉफ्टवेयर को अपने डिवाइस में डाउनलोड और इनस्टॉल नही करना होगा, इससे आपका Internet Data भी स्पेंड नही होगा और आपकी Hard Disk में जाएदा डाटा स्टोर नही होगा।
Windows 10 Computer Screen Record कैसे करे ? बिना सॉफ्टवेयर के स्क्रीन रिकॉर्ड करे
कंप्यूटर में अगर Windows Operating System का यूज़ करते है तो जानते होंगे विंडोज के अपडेटेड वर्शन में नए फीचर को जोड़ा जाता है, Windows 7 में यूज़र्स को एप्लीकेशन, गेम आदि को डाउनलोड करने के लिए विंडोज स्टोर नही मिलता था, जबकि यह विंडोज 8 और 10 में यूज़र्स को मिल जाता है, जिससे कि कंप्यूटर यूज़र्स भी Android और iPhone यूज़र्स की तरह एप्लीकेशन को डाउनलोड और इनस्टॉल कर सकते है, Computer Screen Record करने के लिए Capture वाला ऑप्शन मिल जाता है, जिससे की आप ब्राउज़र, सॉफ्टवेयर, गेम आदि की वीडियो रिकॉर्डिंग कर सकते है,
और उसे अपने कंप्यूटर की Hard Drive में भी Save कर सकते है, वैसे तो Pc में Screenshot लेने के लिए भी ऑप्शन रहता है जिससे कि आप डेस्कटॉप पर किसी भी File या Photo का स्क्रीनशॉट ले सकते है, इसके लिए दूसरे एप्लीकेशन को अपने डिवाइस में डाउनलोड नही करना होता है, वैसे तो Snipping Tool भी अच्छा ऑप्शन है जो Windows 10 में भी यूज़र्स को मिल जाता है, जिसका उपयोग करके भी आप डेस्कटॉप पर आसानी से स्क्रीनशॉट ले सकते है और उसको एडिट करने के लिए भी कुछ ऑप्शन मिल जाते है।

Windows 10 Computer Screen Record कैसे करे ?
- अपने कंप्यूटर को ओपन करने के बाद यहां पर Search वाला Icon दिखेगा, इसपर क्लिक करने के बाद Setting लिखकर सर्च करे और फिर Setting वाला ऑप्शन दिखने लगेगा, इसपर क्लिक करे।
- इसके बाद आपको Gaming नाम का ऑप्शन दिखेगा, इस पर क्लिक करे, इसके बाद कुछ Option दिखने लगेंगे, जिनमेसे Captures वाले ऑप्शन पर क्लिक करे।
- इसके बाद यहां पर आपको Captures Location को सेलेक्ट करना होगा, जिस भी Folder में Computer Screen Record की वीडियो को सेव करना चाहते है, उस फोल्डर को सेलेक्ट कर सकते है।
- यहाँ पर आपको max Recording Length, Capture audio When Recording a game, Video Frame rate और Video Quality आदि ऑप्शन दिखेंगे, इन सभी ऑप्शन को आप अपने हिसाब से सेलेक्ट कर सकते है, ध्यान रखे कि Max Recording Length को जाएदा रखे क्योकि इससे आप बड़ी रिकॉर्डिंग कर पायेंगे।
- इसके बाद Recording What Happened वाले ऑप्शन को On करदे।
- अभी आप जिस भी गेम, ब्राउज़र की रिकॉर्डिंग करना चाहते है उसको ओपन करे और फिर इसके बाद कंप्यूटर कीबोर्ड से Windows Key + Alt Key + G इन तीनो Key को एक साथ Press करे।
- फिर आपको Captures वाला ऑप्शन दिखने लगेगा, इसमे बहुत सारे ऑप्शन दिखेगे, यहां पर आपको Screen Recording वाला आइकॉन दिखेगा, इसपर क्लिक करे।
- रिकॉर्डिंग स्टार्ट होने के बाद इसको Pause और stop करने के लिए भी ऑप्शन दिखने लगेंगे, जिनका यूज़ करके आप आसानी से Computer Screen Record कर सकते है, और वीडियो को हार्ड डिस्क ड्राइव में सेव कर सकते है, और उसे कहीं पर भी साझा भी कर सकते है।
निष्कर्ष –
Computer Screen Record कैसे करे, कभी कभी डेस्कटॉप की स्क्रीन रिकॉर्ड करने की जरूरत होती है, तो इसके लिए रिकॉर्डिंग सॉफ्टवेयर को इनस्टॉल करना होता है वैसे उनमे और भी बहुत से फीचर मिल जाते है, लेकिन अगर आप सिर्फ अपने कंप्यूटर से Screen Recording ही करना चाहते है, और रिकॉर्डिंग में कोई बदलाव नही करना चाहते है तो इस मेथड का यूज़ कर सकते है और अगर Computer Screen Record करने के बाद उसको एडिट भी करना चाहते है, यानी उसकी ऑडियो को बदलना चाहते है तो इसके लिए Video Editor का उपयोग करना होता है, कंप्यूटर के लिए बहुत सारे Video Editing Software उपलब्ध है, उनमेसे किसी भी एडिटिंग सॉफ्टवेयर का यूज़ करके रिकॉर्डिंग को एडिट कर सकते है।
दोस्तो Computer Screen Record कैसे करे इसके बारे में सीख ही गए होंगे, यह जानकारी अगर आपको अच्छी लगी और फायदेमंद रही तो इसे अपने दूसरे दोस्तो के साथ मे सोशल मीडिया पर भी साझा करें और ऐसी नई जानकारी के लिये हमारी साइट पर विजिट करते रहे।