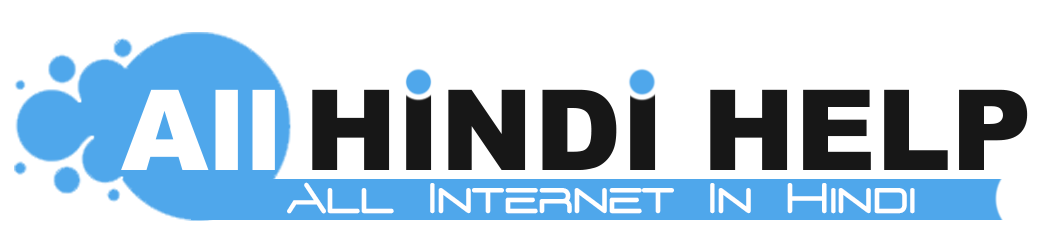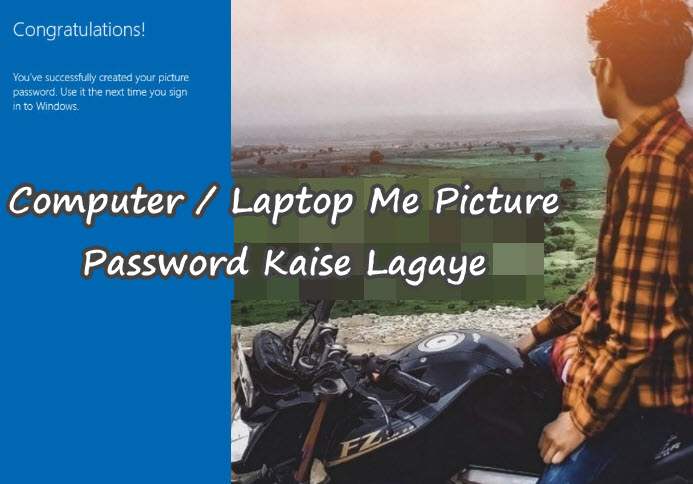Computer me Picture Password Kaise Lagaye Or Set Kare In Hindi, आज कल किसी भी प्रकार के काम को करने में कंप्यूटर का यूज़ होता है, और इससे लगभग सभी प्रकार के कार्य किये जा सकते है, फ़ोटो एडिटिंग, वीडियो एडीटिंग जैसे कामो के लिए लोग डेस्कटॉप का यूज़ करते है क्योकि इसमे बहुत सारे सॉफ्टवेयर जैसे फोटोशॉप, माइक्रोसॉफ्ट स्टोर, कोरल ड्रा आदि मिलते है जिनका यूज़ करके कई काम किये जा सकते है, कंप्यूटर इतना जरूरी है
इसलिए जायदातर लोग अपनी फाइल्स, डॉक्यूमेंट, मीडिया आदि को सुरक्षित रखने के लिए कंप्यूटर में पासवर्ड डालकर रखते है, और इसमें लगभग सभी लोग पिन या कोड ही एंटर करते है लेकिन क्या आप जानते है कि लैपटॉप में picture password में लगा सकते है, जिसमे आप अपना या किसी का भी फ़ोटो लगा कर उसे पासवर्ड बना सकते है।
Computer Me Picture / Photo Lock Kya Hai ? Or Kaise Use Kare
Contents
कंप्यूटर या मोबाइल सभी प्रकार के डिवाइस में सिक्योरिटी के लिए पासवर्ड वाला ऑप्शन मिलता है, ये ऑप्शन अलग अलग प्रकार के जैसे पिन, पैटर्न, फिंगरप्रिंट आदि टाइप के होते है, कंप्यूटर / लैपटॉप में भी कुछ पासवर्ड ऑप्शन मिलते है जिनमे से एक Picture Lock वाला ऑप्शन है इस ऑप्शन का यूज़ करके यूज़र्स अपने फोटो से PC में लॉक लगा सकते है इससे जब भी आप अपना डेस्कटॉप ऑन करेगे तो आपको अपना फ़ोटो के साथ मे लॉक शो होगा, ये अट्रेक्टिव तो लगता ही है साथ मे इससे आपका डिवाइस भी सिक्योर होता है,
वैसे तो विंडोज 8 से 10 में ये फीचर मिलता है लेकिंन अगर आप Windows 7 या XP का यूज़ कर रहे है तो उसमें आपको picture password वाला कोई भी ऑप्शन नही मिलेगा, इस ऑप्शन का यूज़ करने के लिए आपको अपने विंडोज 7 में सॉफ्टवेयर को डाउनलोड करना होगा, इसके लिए वैसे तो बहुत से सॉफ्टवेयर इंटरनेट पर उपलब्ध है लेकिन यहां पर में आपको सॉफ्टवेयर नही बल्कि बिना किसी सॉफ्टवेयर या अप्प्स के अपने कंप्यूटर में पिक्चर पासवर्ड लगाने का तरीका बताने वाला हु।
Windows 8 & 10 Computer Par Picture Password Kaise Lagaye ? Set Kare
जायदातर लोग अपने कंप्यूटर में विंडोज़ ऑपरेटिंग सिस्टम का यूज़ करते हौ क्योकी ये बहुत ही पुराना ऑपरेटिंग सिस्टम है जिसमे यूज़र्स को बहुत से फीचर मिल जाते है और इसका इंटरफ़ेस भी बहुत ही आसान है जो किसी को भी आसानी से समझ मे आ जाता है, लेकिन जैसा की आप जानते ही होंगे कि जैसे जैसे ओपरेटिंग सिस्टम में नए नए अपडेट आते है
वैसे वैसे वो और अच्छा बनता है इसी तरह विंडोज में भी बहुत से अपडेट वर्शन जैसे विंडोज 8, 8.1 और windows 10 मिलते है, विंडोज 8 वर्शन ही बहुत से फ़ीचरेंस ऑपरेटिंग सिस्टम में ऐड हुए, जैसे कि विंडोज स्टोर जिसका यूज़ करके आप एंड्राइड मोबाइल की तरह कंप्यूटर में भी कोई भी गेम्स और अप्प्स को डाउनलोड कर सकते है, और ये बिल्कुल फ्री रहता है
जिसमे किसी भी प्रकार का कोई चार्ज नही देना होता है, और windows 8 & 10 में पिक्चर पासवर्ड वाला ऑप्शन भी मिलता है, जिसे आसानी से यूज़ कर सकते है और इसके लिए आपको अपने लैपटॉप में किसी भी प्रकार का कोई सॉफ्टवेयर डाउनलोड नही करना होगा।
Computer / Laptop Me Picture Password Lock Kaise Lagaye ? Set Kare
जैसा कि मैने बताया कि इस फीचर को यूज़ करने के लिए आपके डेस्कटॉप पर windows 8, 8.1 या 10 होनी जरूरी है तभी इस फीचर का यूज़ कर सकते है इसके लिए नीचे बताये स्टेप्स को फॉलो करे
- सबसे पहले अपने कंप्यूटर को ओपन करने के बाद windows setting में जाये, ये वाला ऑप्शन सर्च बार मे भी सर्च कर सकते है।

- विंडोज़ सेटिंग में जाने के बाद बहुत सारे ऑप्शन जैसे system, devices, network and internet, privacy आदि ऑप्शन शो करेगे इनमेसे Accounts वाले ऑप्शन पर क्लिक करदे

- इसके बाद यहां पर लेफ्ट साइड में sign in options शो करेगा इसपर क्लिक करदे, और बहुत से पासवर्ड ऑप्शन शो करेगे जैसे विंडोज हेलो फिंगरप्रिंट, windows hello pin आदि और picture password वाला ऑप्शन भी शो होगा, उसमे add वाले ऑप्शन पर क्लिक करदे।
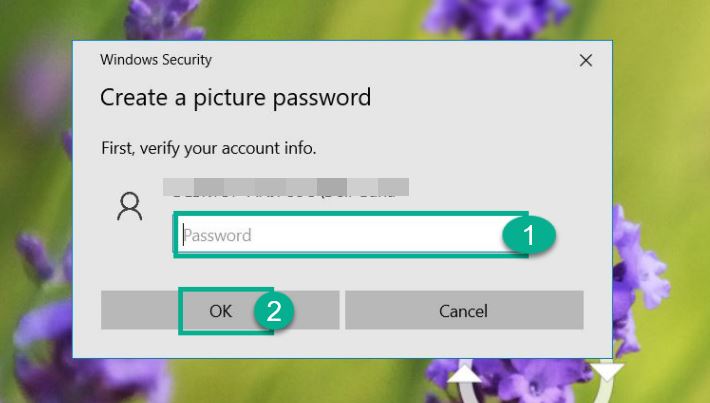
- अभी आपसे पासवर्ड एंटर करने के लिए कहा जायेगा, यहां पर आपने कंप्यूटर में जो पासवर्ड एंटर किया हुआ है उसे दुबारा एंटर करके कन्फर्म करे और ok पर क्लिक करदे।

- फिर एक नया पेज ओपन होगा इसमे यहां पर picture password के बारे में कुछ जानकारी होगी जैसे इस फीचर से आप टचस्क्रीन को प्रोटेक्ट कर सकते है, और यहां पर नीचे choose picture वाला ऑप्शन शो करेगा इस ऑप्शन पर क्लिक करदे और कंप्यूटर मेसे जिस भी फ़ोटो को पासवर्ड के साथ मे ऐड करना चाहते है उस फ़ोटो को सेलेक्ट करदे।

- इसके बाद यहां पर वो पिक्चर स्क्रीन पर शो करने लगेगा जो आपने सेलेक्ट किया है और फ़ोटो की पोजीशन में भी बदलाव कर सकते है, अगर आप दूसरी पिक्चर को सेलेक्ट करना चाहते है तो choose new picture वाले ऑप्शन पर क्लिक करदे, और अगर इसी पिक्चर में लॉक सेट करना चाहते है तो use this picture वाले ऑप्शन पर क्लिक करदे।

- इसके बाद नेक्स्ट पेज में आपको 1, 2,3 इस टाइप के ऑप्शन शो करेगे, ध्यान देने वाली बात ये है कि यहां पर आपको अपनी पिक्चर में 3 gestures को ड्रा करना है, जो सर्कल, लाइन आदि में होने चाहिए सरल शब्दों में कहा जाए तो अपने कंप्यूटर माउस से फ़ोटो को 3 जगह से सेलेक्ट करना है और जो 3 जगह ऐसी सेलेक्ट करे जो सर्कल या लाइन में हो और जिस भी 3 जगह पर माउस से सेलेक्ट कर रहे है वो याद करले, क्योकि यही सेलेक्ट करने से ही आपका डेस्कटॉप ओपन होगा।

- जब आप सही से तीन जगह पर माउस से अपने फोटो को सेलेक्ट कर ले लेंगे तो दुबारा उन 3 जगह को सेलेक्ट करने के लिए कहा जायेगा उसके बाद यहां पर फिनिश वाला ऑप्शन शो करने लगेगा, finish वाले ऑप्शन पर क्लिक करदे।
- अभी आपका फोटो लॉक सफलतापूर्वक सेट हो जाएगा, और जब भी अपना कंप्यूटर ऑफ करके ऑन करेगे तो फ़ोटो वाली लॉकस्क्रीन शो करेगी।
Note – आप अपनी फ़ोटो में जो 3 जगह सेलेक्ट करेगे वो ही पासवर्ड होगा, इसलिए ध्यान से पिक्चर ऑब्जेक्ट को सेलेक्ट करे, picture password को अपने कंप्यूटर में ऐड करने से पहले आपको साधारण लॉक को भी इनेबल करना होगा वैसे तो लगभग सभी अपने PC पर लॉक लगाकर रखते है, अगर आपने इस लॉक को इनेबल नही कर रखा है तो विंडोज की सेटिंग में जाकर ऐसा कर सकते है।
Conclusion –
Computer / Laptop Me Picture Password Kaise Jode / Lagaye इसके बारे में पता चल ही गया , वैसे तो कई तरीके लॉक मोबाइल या कंप्यूटर दोनों ही डिवाइस में मिल जाते है लेकिन ये एक ही बहुत ही अच्छा और अट्रेक्टिव लॉक है जो कि अच्छा भी लगता है और बहुत सरल भी है जिसे कोई भी आसानी से समझ सकता है।
दोस्तो computer Me Picture Password Kaise Lagaye इसके बारे में सीख ही गए होंगे ये जानकारी अगर आपको अच्छी लगी और फायदेमंद रही तो इसे अपने दूसरे फ्रेंड्स के साथ में सोशल मीडिया पर भी शेयर करे और ऐसी और भी कंप्यूटर ट्रिक्स से संबंधित पोस्ट पढ़ने के लिए हमारी साइट पर विजिट करते रहे।