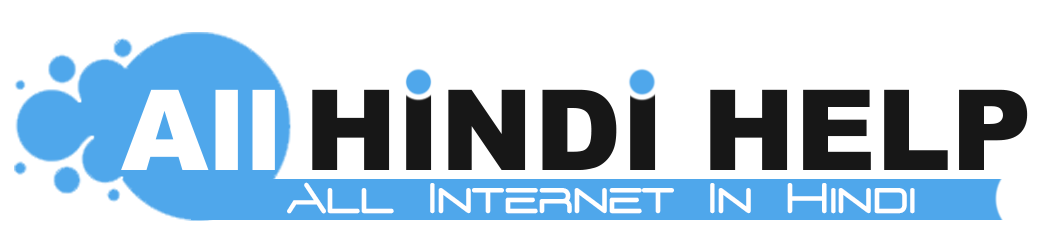कंप्यूटर में किसी भी ऐप्प या सॉफ्टवेयर को ओपन करने के लिए या कोई भी प्रोग्राम या टास्क परफॉर्म करने के लिए माउस और कीबोर्ड का उपयोग किया जाता है, Windows 10 Computer में Mouse Pointer कैसे Change करे इसका तरीका बताने वाला हु,
आपने देखा होगा कि कंप्यूटर की स्क्रीन पर एक Arrow दिखता है जिसे Left, Right, Up और Down करने के लिए माउस का उपयोग किया जाता है, इस Arrow को ही Mouse Pointer कहते है यह Black Color में होता है, इसे बदलने वाला ऑप्शन भी कंप्यूटर और लैपटॉप में मिल जाता है,
और आप अपनी पसंद का Cursor सिलेक्ट कर सकते है, यह ऑप्शन Windows 7, 8, Windows 10 आदि सभी विंडोज में मिल जाता है, इससे आपके कंप्यूटर स्क्रीन पर दिखने वाला Cursor Icon ही बदलेगा और कोई भी बदलाव नही होगा, और इसी तरह ही Mouse की Speed को कम और जाएदा भी करने के लिए कंप्यूटर में फीचर मिलता है।
- Computer में File Folder को One Single Click में कैसे Open करे
- Computer Folder में अपना फोटो कैसे लगते है
- Computer Refresh कैसे करते है
- Windows 10 में Auto Update Off कैसे करते है
Windows 10 Computer का Mouse Pointer कैसे Change करे / बदले
Contents
Windows 10 Computer में Mouse Pointer को बदलने के लिए Setting में जाने के बाद Pointer वाले ऑप्शन को सिलेक्ट करना होता है, फिर आपको बहुत सारे कर्सर आइकॉन दिखने लगते है जिनमेसे अपनी पसंद का कर्सर सिलेक्ट कर सकते है।
कंप्यूटर का माउस पॉइंटर बदलने के लिए आपको किसी सॉफ्टवेयर को भी सिस्टम में इनस्टॉल नही करना होता है, बल्कि बिना किसी सॉफ्टवेयर के भी पॉइंटर को Customize करने के लिए Text Select, Move, Vertical Resize, Horizontal Resize आदि Customization Option मिल जाते है, जिनसे की आप अलग अलग प्रकार के माउस आइकॉन को डेस्कटॉप पर देख सकते है,
अगर डेस्कटॉप को अच्छा लुक देना चाहते है तो Desktop पर नई थीम को सेट कर सकते है, और नया वॉलपेपर लगा सकते है, और Mouse Pointer को बदल सकते है, इससे आपका सिस्टम अच्छा दिखने लगता है, और आपको अगर Arrow वाला कर्सर अच्छा नही लगता है तो Arrow की जगह पर दूसरी आइकॉन वाला कर्सर सिलेक्ट कर सकते है, और Left और Right Click को भी बदल सकते है, और भी कई सारे बदलाव माउस सेटिंग के द्वारा कर सकते है।
Windows 10 Computer का Mouse Pointer कैसे बदले
जैसा कि मैंने बताया कि सभी Windows ऑपरेटिंग सिस्टम में Mouse Pointer को Change करने के लिए विकल्प है, विंडोज़ 10 में भी यूजर्स को Mouse Setting वाले ऑप्शन दिखते है, जिन्हें कंट्रोल पैनल से देख सकते है और इनमे बदलाव भी कर सकते है।
- अपने Computer Desktop पर Windows icon पर क्लिक करना है, इसके बाद Settings पर क्लिक करना है।

- यहाँ पर आपको System, Device, Network & Internet, Accounts, Time & Language आदि ऑप्शन दिखेगें इकसे आपको Device वाले ऑप्शन पर क्लिक कर देना है।
- फिर आपको Mouse & Touchpad वाले ऑप्शन पर क्लिक करना होगा, यहाँ पर नीचे स्क्रोल करने पर Related Settings में Additional Mouse Options पर क्लिक करे।
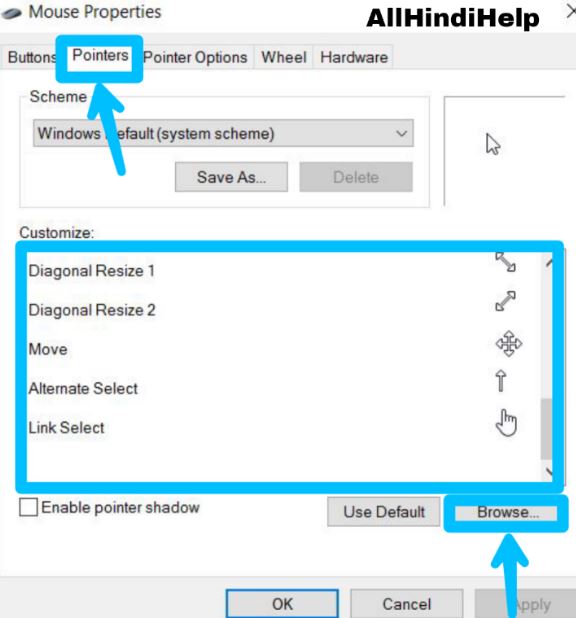
- यहाँ पर Pointers वाले ऑप्शन पर क्लिक करे, फिर यहाँ पर Customize के नीचे बहुत सारे Mouse Pointer दिखने लगेंगे,

- जिनमेसे आप अपनी पसंद के माउस पॉइंटर पर क्लिक करके सिलेक्ट कर सकते है, अगर आप दूसरे Cursor को देखना चाहते है, तो Browse वाले ऑप्शन पर क्लिक कर सकते है, फिर आपको सारे आइकॉन दिखने लगते है।
- जब आप अपनी पसंद का Mouse Pointer सेलेक्ट कर लेंगे, फिर आपको Ok पर क्लिक कर देना है।
- इसके बाद आपको Computer को Restart कर देना है।
Computer का Mouse Pointer पहले जैसा कैसे करे
अगर आपने कंप्यूटर के कर्सर को बदल दिया है, और यह कर्सर जाएदा अच्छा नही लग रहा है, या स्क्रीन पर सही से नही दिख रहा तो आप पहले वाला Pointer भी कर सकते है, इसके लिए आपको कुछ सिंपल स्टेप्स को फॉलो करना होता है।
- अपने कंप्यूटर की सेटिंग में जाने के बाद में डिवाइस में जाये।
- इसके बाद Mouse & Touchpad वाले ऑप्शन पर क्लिक करके Additional options पर क्लिक करे।
- फिर आपको Mouse Pointer पर क्लिक करना है, इसके बाद Customize वाले ऑप्शन में इन सभी कर्सर मेसे Normal Select पर क्लिक करदे।
- और Normal Select करने के बाद Ok पर क्लिक करदे।
FAQs –
1.Computer में Mouse Icon कैसे बदले ?
कंप्यूटर डेस्कटॉप स्क्रीन पर दिखने वाला माउस कर्सर सभी सिस्टम में एक ही तरह का होता है, माउस सेटिंग में जाकर पॉइंटर को बदल सकते है और अपनी पसंद की आइकॉन वाला पॉइंटर सेलेक्ट कर सकते है।
2.Computer Mouse को Keyboard की तरह कैसे यूज़ करे ?
अगर आप अपने Computer Mouse को Keyboard की तरह उपयोग करना चाहते है तो इसके लिए आपको जाएदा कुछ करने की जरूरत नही होती है, बल्कि On Screen Keyboard का उपयोग करना होता है, इसमे आपको सारे कीबोर्ड बटन मिल जाते है, और इससे आप किसी भी प्रकार की टाइपिंग माउस से कर सकते है, यानि कि आपको अगर Notepad में कोई Text लिखना है तो इसके लिए भी आप On Screen Keyboard का उपयोग कर सकते है, और इसके लिए आपको दूसरे कीबोर्ड की जरूरत भी नही होती है।
3.On Screen Keyboard कैसे यूज़ करे ?
सभी विंडोज कंप्यूटर में ऑन स्क्रीन कीबोर्ड मिलता है, इसे आप Search bar से फाइंड कर सकते है, Windows 10 में विंडोज आइकॉन पर क्लिक करने के बाद सर्च में On Screen Keyboard लिखकर सर्च करे, इसके बाद आपको On Screen Keyboard वाला ऑप्शन दिखने लगेगा, इसपर क्लिक करने के बाद कीबोर्ड ओपन हो जाएगा।
4.Windows 10 में Mouse Pointer Color कैसे Change करे ?
अपने कंप्यूटर माउस कर्सर को कलरफुल दिखाने के लिए आपको Mouse Pointer Pack को डाउनलोड और इनस्टॉल करना होता है, इसके बाद आप इस पोस्ट में बताए स्टेप्स को फॉलो करके Pointer Color भी बदल सकते है, और अपने पसंद का कलर का कर्सर कर सकते है।
- Computer Screen को उल्टा कैसे करते है
- Computer Keyboard को Mouse कैसे बनाते है
- Mobile Keyboard में अपना फोटो कैसे लगाते है
- Symbol क्या होता है पूरी जानकारी हिंदी में
दोस्तो Computer में Mouse Pointer कैसे Change करते है इसकी पूरी जानकारी इस आर्टिकल में बताई गई है, यह जानकारी अगर आपके लिए फायदेमंद रही तो इसे अपने दूसरे दोस्तो के साथ भी सोशल मीडिया साइट पर साझा कर सकते है ऐसी नयी जानकारी के लिए हमारे फेसबुक पेज को लाइक करे ।